
Wireshark will continue capturing and displaying packets until the capture. To check if promiscuous mode is enabled, click Capture > Options and verify the “Enable promiscuous mode on all interfaces” checkbox is activated at the bottom of this window. To start the packet capturing process, click the Capture menu and choose Start. If you have promiscuous mode enabled-it’s enabled by default-you’ll also see all the other packets on the network instead of only packets addressed to your network adapter. You will receive a popup window asking if you would like to save the previous captured packets to a file before starting a new capture. Click the Start Capture icon to start a new Wireshark capture. Wireshark captures each packet sent to or from your system. Step 7: Capture packets for a remote host. You can configure advanced features by clicking Capture > Options, but this isn’t necessary for now.Īs soon as you click the interface’s name, you’ll see the packets start to appear in real time. For example, if you want to capture traffic on your wireless network, click your wireless interface. Capturing PacketsĪfter downloading and installing Wireshark, you can launch it and double-click the name of a network interface under Capture to start capturing packets on that interface. Placing the capture functionality into dumpcap allows the rest of the code (dissectors, user interface, etc.) to run with normal user privileges.
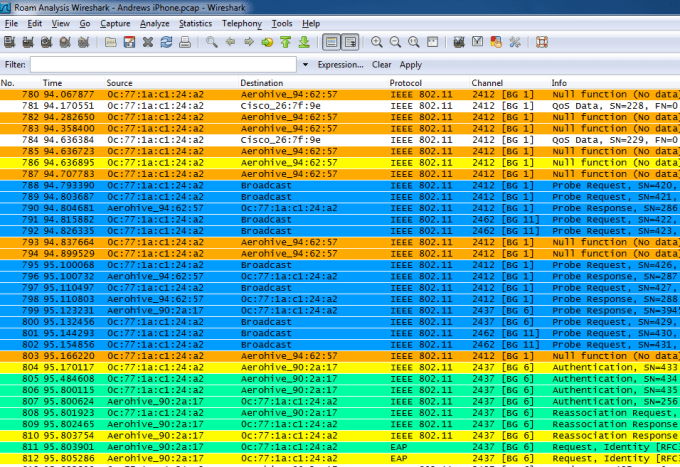
Don’t use this tool at work unless you have permission.

Just a quick warning: Many organizations don’t allow Wireshark and similar tools on their networks.


 0 kommentar(er)
0 kommentar(er)
